IDE Installieren

Mit dem Laden des Videos akzeptierst du die Datenschutzerklärung von YouTube. Wenn du die Menge an Daten reduzieren möchtest, die YouTube von dir sammelt, solltest du dich vorher aus deinem YouTube-Account ausloggen, das Speichern von Cookies für das Google-Ads-Programm deaktivieren und/oder Cookies im Browser blockieren.
YouTube immer automatisch ladenInhaltsverzeichnis
Als Text lesen
Wir haben uns jetzt seeehr lange mit diesem Online-Editor ausgetobt. Und für den Start war das auch eine perfekte Möglichkeit, die Einstiegshürde zu senken. Allerdings wirst du so natürlich nicht dein Leben lang programmieren. Dafür gibt es weitaus bessere Editoren.
Diese Art von Editoren nennt man IDEs, was für Integrated Development Environment steht, also "Integrierte Entwicklungsumgebung". Wir werden nun zusammen eine Java IDE installieren:
IntelliJ ist eine sehr bekannte IDE aus dem Hause JetBrains. Bevor ich mich rechtfertigen muss, warum ich hier IntelliJ empfehle: Es gibt keine beste IDE. Da gehen die Meinungen komplett auseinander. Jeder Entwickler muss für sich selbst herausfinden, mit welchen Tools er am besten zurecht kommt.
Du findest einen Link zur kostenlosen Community Edition von IntelliJ hier. Lade dir die entsprechende Version herunter:
Windows
- Rufe den oben genannten Downloadlink auf
- Wähle auf der rechten Seite unter "Community" bei der schwarzen Auswahlbox .exe aus und lade dir den Installer herunter
- Führe die Datei aus und folge den Anweisungen des Installationsprogramms
MacOS
- Finde heraus, ob du einen Intel oder einen Apple Prozessor hast.
Das geht einfach, indem du auf deinem Desktop oben links auf den Apfel klickst, und dann auf "Über diesen Mac". Im sich öffnenden Fenster siehst du bei dem Punkt "Chip" bzw. "Prozessor", ob du eine Apple oder Intel CPU hast. - Rufe den oben genannten Downloadlink auf
- Wähle auf der rechten Seite unter "Community" bei der schwarzen Auswahlbox entsprechend .dmg (Intel) oder .dmg (Apple Silicon) und lade dir den Installer herunter
- Führe die .dmg Datei aus und folge den Anweisungen des Installationsprogramms
Linux
Die einfachste Art, IntelliJ für Linux zu installieren, sind Snaps:
sudo snap install intellij-idea-community --classic --edge
Aber ganz ehrlich: Wenn du Linux verwendest bekommst du es auch selber hin ein Programm zu installieren ;)
Projekt erstellen
Starte IntelliJ und erstelle ein erstes Beispiel Projekt. Wähle einen beliebigen Namen.
Falls du unten bei "JDK" ein rotes <No SDK> siehst, klicke darauf und wähle "Download JDK..." aus. Klicke noch einmal auf "Download" und warte einen Moment.
Alle anderen Felder kannst du auf den Voreinstellungen lassen.
Du siehst, dass sich ein neues Fenster öffnet. Auf der linken Seite befindet sich ein Project Explorer, der alle Dateien in deinem Projekt auflistet. Rechts ist der Bereich, den wir zum Schreiben unseres Codes nutzen werden.
Klasse erstellen
Eine neue Klasse kannst du über einen Rechtsklick auf den src Ordner erstellen. Wähle New > Java Class und gib deiner Klasse einen Namen. Erinnerung: Klassen schreibt man in Java immer groß!
Bestätige mit Enter. Du siehst, dass die Signatur der Klasse bereits für dich erstellt wurde.
Downloadlink IntelliJ
https://www.jetbrains.com/de-de/idea/download/Sobald du deine erste Klasse erstellt hast, ergänze noch eine main Methode und gib wie im ersten Tutorial noch einmal etwas auf der Konsole aus.
Anstatt die main Methode selber zu schreiben, kannst du einfach innerhalb der Klasse psvm schreiben, und dann Enter drücken.
Analog dazu kannst du System.out.println(); generieren lassen, indem du sout tippst.
Führe das Programm nun aus, indem du im Project Explorer unter src auf deine Klasse rechtsklickst und Run '[Klassenname].main()' auswählst. Es sollte sich unten eine Konsole öffnen, auf der die Programmausgabe zu sehen ist.
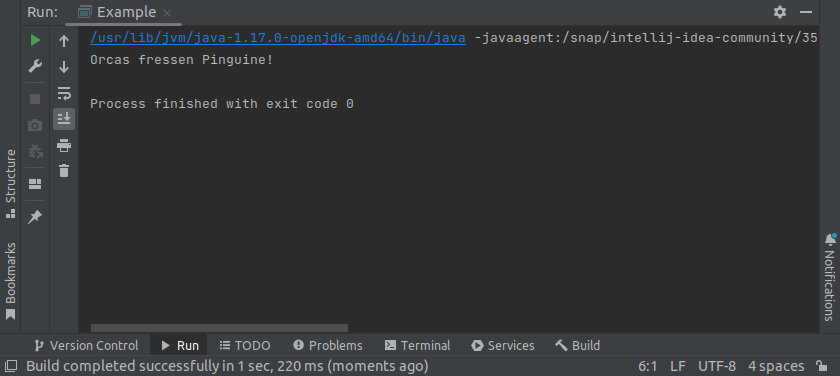
Ab sofort kannst du dein Programm auch über in der oberen rechten Ecke oder über SHIFT + F10 ausführen.
Interesse an einer Zusammenarbeit?
- Entwicklung von Desktopanwendungen
- Datenanalyse & Machine Learning
- Automatisierte Datenverarbeitung
